After you click on the Download Center link, select the product line and product name from the pull down menus and the Intel Driver Update Utility will automatically scan your system for up-to-date drivers and install them quickly. It’s completely secure to use this free, convenient utility. Download and install Intel Drivers How Do I Install Driver updates? To fix your Drivers problems you will need to know the particular model of the Intel device you are having problems with. Once you have the details you can search the Intel website for your drivers and, if.
Having Problems with PC Drivers?
Are you having problems with your Computer Drivers?
Outdated, missing or corrupt Drivers can cause various problems with your computer and devices. The most common problems include no sound on computer, problems with graphics cards, printers not printing, bluetooth connection problems or USB devices not working.
Fix Computer Driver Problems Now
Fast, Safe & Expert-recommended
Looking for a Driver Update Tool that will automatically update all your outdated, missing or corrupt Software Drivers? DriverDownloader Update Tool comes highly recommended by users and is fully certified by AppEsteem.
Drivers Updates – manual Driver fixes
Help with Drivers and other PC and Mac problems
If you prefer to try to fix your Driver issues yourself, or have other problems or errors with your PC or Mac, then you can view our Drivers resources section or our more general categories under PC and Mac Resources
General Details
In September 2017, the Intel® Driver Update Utility (Intel® DUU) transitioned to the Intel® Driver & Support Assistant (Intel® DSA) to improve functionality and enhance support.
Click or the topic for details:
It's a restructured version of the previous Intel® Driver Update Utility. Improvements allow it to:
- Easily identify drivers installed by Intel and third-parties
- List available driver updates
- Scan for system and device information to assist with customer support troubleshooting
- Host the main interface on the Intel Support website
- Provide integrated support
- Combine several Intel support tools into one location
- Intel® Driver Update Utility, Intel® System Identification Utility, and Intel® System Support Utility
- Provide links to other support information
| Version | Update |
| 19.8.34 |
|
| 19.7.30 |
|
| 19.6.26 |
|
| 19.5.22 |
|
| 19.4.18 |
|
| 19.3.12 |
|
| 19.2.8 |
|
| 19.1.4 |
|
| 3.7 |
|
| 3.6.1 |
|
| 3.6 |
|
| 3.5.1 |
|
| 3.5 |
|
| 3.4.1 |
|
| 3.4 |
|
| 3.3.1 |
|
| 3.3 |
|
| 3.2 |
|
| 3.1.2 |
|
| 3.1.1 |
|
| 3.1 |
|
| 3.0 |
|
| 2.9 |
|
| 2.8.2 |
|
| 2.8.1 |
|
| 2.8 |
|
| 2.7.2 |
|
| 2.7.1 |
|
| 2.7 |
|
| 2.6.2 |
|
The Intel® Driver & Support Assistant supports 32-bit and 64-bit versions of Microsoft Windows 7*, Windows 8* and Windows 8.1*, and Windows® 10.
If your OS is not supported, visit the Download Center to look for available drivers.
| Note | Intel® Driver & Support Assistant should work on Windows Vista*, but we do not do any validation on that OS. |
Typical installation, loading, and analysis takes approximately three to six minutes using a broadband Internet connection (DSL/Cable).
Graphic Drivers
The utility detects integrated Intel® Graphics Controllers for desktop and laptop computers. You can also manually identify your Intel Graphics Controller.
If you have an Internet device using the Intel® Graphics Media Accelerator 500, go to the Download Center for drivers.
For all other graphics controllers, contact your computer manufacturer or place of purchase for driver support.
Wireless Networking
The utility detects active Intel® Wireless Products.
It does not detect discontinued products. Contact your computer manufacturer or place of purchase for support.
Wired Networking
The utility detects add-in Intel® Ethernet Adapters and Intel® Desktop Boards with integrated network connections purchased through a retailer.
Intel sells wired networking cards to computer manufacturers who may customize the drivers. These drivers are supported only by the computer manufacturer.
Detect My Intel Graphics Card
Chipset INF
| Note | Unless you are installing an OS, you do not need to install the Intel® Chipset Device Software. |
Intel® NUC, Intel® Compute Stick and Intel® Compute Card

You can use the utility to update all drivers on an Intel® NUC, Intel® Compute Stick or Intel® Compute Card. If you want to get the latest drivers for these products from another PC, you can use the Search Manually feature.
No. The Intel® Driver & Support Assistant (Intel® DSA) offers a subset of the drivers and software available on Download Center. View a list of which drivers and software are excluded.
You can download the application from the Intel® Driver & Support Assistant page.
No. The Intel® Driver & Support Assistant only collects system and device information. We are committed to protecting your privacy. See our Privacy Notice for more information.
The Intel® Driver & Support Assistant is available in the following languages:
- Chinese (Simplified)
- Chinese (Traditional)
- English
- French
- German
- Italian
- Japanese
- Korean
- Portuguese (Brazil)
- Russian
- Spanish
No, there is no fee associated with the Intel® Driver & Support Assistant. The Intel® DSA is available for your convenience at no cost.
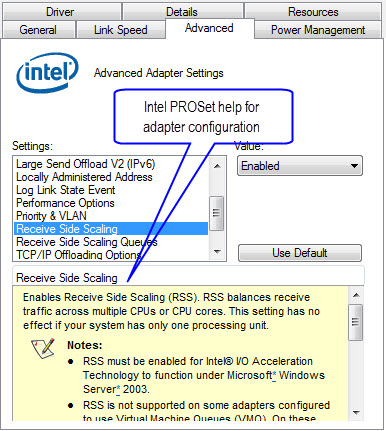
Yes, the Intel® DSA comes with this capability.
Where can I find information about the Intel® Computing Improvement Program?
How To's
- Download the utility to your system.
- Run the setup program by double-clicking Intel® Driver & Support Assistant Installer.exe.
- Read and agree to the license terms and conditions.
- Select Install.
- Click the Launch button. The tray icon starts and automatically opens default browser.
| Note | This application is supported on Microsoft Windows 7, Windows 8, Windows 8.1, and Windows® 10 using Chrome, Firefox, or Edge* (version 44.17763/18.17763 or newer) browsers. Firefox Chrome Edge* |
By default, the Intel® Driver & Support Assistant places downloaded drivers in your Downloads folder. Typically, that folder is found at:
C:UsersusernameDownloads (replace username with your user name)
To change the location for downloaded drivers:
- Right-click the Tray Icon.
- Click Settings.
- Select Download Directory, and change the location.
- Click Save Changes to save the new location.
| Note | If changing the default folder location, the new folder cannot contain symbolic links and the user needs to have read/write access to the location. |
Once the application installation completes, right-click the tray icon and choose Check for new drivers. The app can also be started from the Windows Start menu by typing Intel® Driver & Support Assistant to find and launch by clicking it.
- Click Start.
- Open Control Panel.
- Select Programs.
- Select Programs and Features.
- From the list that displays, click Intel® Driver & Support Assistant.
- Click Uninstall.
- A new window opens that offers to uninstall the program.
| Note | This application is supported on Microsoft Windows 7, Windows 8, Windows 8.1, and Windows® 10 using Chrome, Firefox, or Edge* (version 44.17763/18.17763 or newer) browsers. Look here to find out how to check your version of Edge. Firefox Chrome Edge* |
If you haven't installed another browser, do that first. During installation, most browsers display a message asking you if you want to use that browser as the default.
If the browser that you want to use is already installed, open it. You should see a message asking if you want to use that browser as the default.
Troubleshooting
- You have an older component
- Your component is discontinued or is not supported
- You have a component not produced by Intel
- You have a customized graphics driver pre-installed by the computer manufacturer
- The component is not in our database
| Note | This application is supported on Microsoft Windows 7*, Windows 8*, Windows 8.1*, and Windows® 10 using Chrome, Firefox, or Edge* (version 44.17763/18.17763 or newer) browsers. Intel® Driver & Support Assistant should work on Windows Vista*, but we do not do any validation on that OS. |
Some computer manufacturers install custom drivers.
See some common error messages and how to resolve them.
- Use the Give Feedback option at the bottom of most Intel Support pages
- Submit a question through the Intel Communities site
Tips for giving us helpful feedback to improve the tool and fix problems:
- Provide specific information on system type, OS, browser, and exact details on the issue
- Attach debug log files found at C:ProgramDataIntelDSA
You can learn how to roll back your driver to a previous version.
Browse through the Communities Forum to see if other users have posted similar issues
If you receive an error message trying to view Intel® Driver & Support Assistant in Microsoft Edge*, please try the following troubleshooting steps:
Intel Auto Detect Drivers
Ensure you are using Edge* (version 44.17763/18.17763 or newer). Look here to find out how to check your version of Edge*.
Type ‘about:flags’ in the browser url bar, and hit enter.
Make sure that ‘Allow localhost loopback’ is checked
Intel Driver Update
Even if it is checked, sometimes toggling the checkbox will cause Intel® Driver & Support Assistant to work again. To toggle: uncheck ‘Allow localhost loopback’. Close Edge. Re-open Edge. Check ‘Allow localhost loopback’. Close and re-open Edge. Launch Intel® Driver & Support Assistant.
Intel Driver Download
Option 1
- Uninstall Intel®DUU or Intel® DSA via Control Panel
- Delete all old log files from C:ProgramDataIntelDSA
- Uninstall Intel® Computing Improvement Program or Intel® Product Improvement Program via Control Panel via Control Panel
- Restart the system
- Go directly to Download Center and do a fresh install of Intel®DSA
Option 2
- If Intel® DSA will still not install or errors about missing files are seen, utilize the Intel® DSA Uninstaller
- Go directly to Download Center and do a fresh install of Intel® DSA
If this doesn't resolve the upgrade issue, then please assist our developers to improve the tool by sending any screen shots of the error and the last DSAUninstaller.log (you can find the location of the log file in File Explorer by searching for it by DSAUninstaller.log and be sure and send back the most recently dated log). You can send the files to us via an Intel Communities post or by contacting Intel Support
Auto Detect Drivers
If you are going through a proxy to access the internet, you may need to configure it to allow access. You can check the proxy configuration by following these steps:
- Open the Internet Options control panel, which can be found in the Windows Start Menu.
- Select the Connections tab at the top of the window, and then select the LAN settings button near the bottom of the window.
- If on a company network, and Automatically detect settings or Use automatic configuration script are selected, then you will need to contact your network administrator to allow connections to localhost. If you are not on a company network and these settings are selected, you will need to manually configure the proxy device to allow connections to localhost.
- If the Use a proxy server for your LAN checkbox is selected, make sure Bypass proxy server for local addresses is checked. Click the Advanced button, and in the Exceptions text area, add 127.0.0.1, and then select OK and OK.
If you are using the Firefox browser and connecting to the internet through a proxy, you may need to change your settings. From the menu in Firefox, choose Options and then select the Settings button in the Network Proxy section. If Manual proxy configuration is selected, please ensure that the following entries are included in the No Proxy for text area: localhost, 127.0.0.1.
If you are running security or firewall software that may block network connections, you will need to configure their software to allow access to the Intel® Driver & Support Assistant. Please refer to your security software vendor for instruction on how to manage this access.